Canvas HTML5
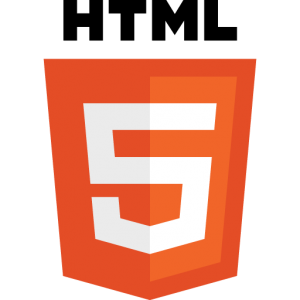
En HTML 4.01 la gestión de contenidos visuales se limitaba a las imágenes y a los mapas de imágenes mediante los elementos img y map respectivamente. Estos elementos nos daban la capacidad de añadir objetos gráficos que enriquecian el aspecto de nuestra web.
Si bien una de las grandes limitaciones de las imágenes en HTML 4.01 era que el contenido de estas imágenes era estático (en algunos casos animado si usábamos un GIF). No se podía realizar ninguna interacción entre el usuario y los elementos que componían la imagen.
En HTML5 encontramos el elemento canvas, el cual viene a subsanar estas deficiencias. La idea del elemento canvas es que este sea como un lienzo. En el lienzo podremos desde cargar una imagen a interactuar con él de forma dinámica.
El elemento canvas no fue uno de los elementos que apareció nuevo en la especificación, si no que era un elemento que ideó Apple y que implementó Safari. Lo que hizo el grupo de trabajo de HTML5 fue el incorporarlo a la especificiación. Una situación parecida a la vivida por el elemento XMLHttpRequest ideado por Microsoft y postriormente estandarizado.
Cierto es que siempre quedará en el aire el por qué se tomo esta decisión en vez de apostar por algo más acceible y existente como era la tecnología SVG.
Elemento Canvas
Para crear un elemento canvas en nuestra página utilizaremos el elemento canvas. El código para crear este elemento será algo parecido a:
<canvas id="micanvas" height="200" width="400"></canvas>
El contenido del elemento canvas será el que se cargue cuando el navegador no soporta dicho elemento. De esta forma podemos utilizarlo para sacar un texto informativo sobre el no soporte de este elemento:
<canvas id="micanvas" height="200" width="400">
Su navegador no soporta el elemento Canvas. Le recomendamos que se actualice a una versión más moderna.
</canvas>
O bien una imagen que sea lo más cercana posible al contenido de nuestro canvas.
<canvas id="micanvas" height="200" width="400">
<img src="imagenAlternativa.png" />
</canvas>
Si no insertamos nada dentro del canvas, lo que veremos será un espacio en blanco con el tamaño que le hayamos indicado al canvas. Si no le indicamos un tamaño, por defecto, el canvas se pintará en 300x150.
Manipular un Canvas
Para manipular el elemento canvas vamos a tener que tirar de Javascript. De esta forma lo primero será el obtener una referencia al elemento canvas. En concreto recuperaremos su contexto mediante el método .getContext(). Este método se ejecuta directamente sobre el elemento canvas es por ello que lo primero que haremos será acceder al elemento con un getElementById().
var canvas = document.getElementById("micanvas");
var context = canvas.getContext("2D");
El contexto que recuperamos es el 2D. Ya que es el único contexto disponible en los elementos canvas a día de hoy. Si bien los navegadores web ya están trabajando para ofrecer un contexto 3D basado en WebGL.
Además el méteodo getContext() nos va a servir para poder comprobar si el navegador soporta al elemento canvas o no.
var canvas = document.getElementById("micanvas");
if (canvas.getContext) {
var context = canvas.getContext("2D");
}
Una vez que tenemos el contexto del elemento canvas podemos empezar a interactuar con él. Añadirendo colores, imágenes, líneas, elementos gráficos, degradados,…
Dibujar Figuras
Para poder insertar figuras dentro del canvas deberemos de conocer cómo funciona el sistema de coordenadas. Y es que para posicionar a un elemento en el canvas tendremos la esquina superior izquierda como la relativa a la posición (0,0) y la esquina inferior derecha como la posición (ancho,alto), dónde los valores de ancho y alto corresponden al tamaño que le hayamos dado al lienzo.
Rectángulos
Para poder añadir un rectángulo al canvas disponemos de tres métodos: fillRect, strokeRect y clearRect. Estos métodos los vamos a ejecutar sobre el contexto del canvas.
El método fillRect nos sirve para crear un rectángulo relleno. La sintaxis del método fillRect es la siguiente:
void ctx.fillRect(x, y, width, height);
Dónde x e y son las coordenadas de la esquina superior izquierda del rectángulo dentro del canvas, mientras que con width y height indicamos el ancho y alto del rectángulo respectivamente.
Si no indicamos nada, el relleno del rectángulo será el color establecido por defecto, es decir, el negro.
Con el método strokeRect generaremos un rectángulo que solo tenga la línea exterior. La sintáxis del método strokeRect es:
void ctx.strokeRect(x, y, width, height);
Los parámetros son los mismos que utilizábamos con el método fillRect.
El último método que gestiona rectángulos en HTML5 es clearRect. El método clearRect genera un rectángulo que sea transparente sobre la zona del rectángulo.
void ctx.clearRect(x, y, width, height);
Al igual que los dos anteriores métodos, los parámetros son las coordenadas de origen x e y así como el ancho o width y alto height.
De esta manera podemos tener un rectángulo que tenga internamente otro transparente, utiliznado los métodos fillRect y clearRect de la siguiente forma:
if (canvas.getContext) {
var ctx = canvas.getContext('2d');
ctx.fillStyle = 'green';
ctx.fillRect(10, 10, 200, 100);
ctx.clearRect(30, 30, 160, 60);
}
Paths
A parte de los rectángulos tenemos otra figura que nos permite dibujar objetos dentro de un canvas es el path. Un path es una secuencia de puntos los cuales van unidos por líneas o curvas. Los path pueden ser abiertos o cerrados, siendo en este segundo caso el último punto coincidente con el primero.
Para hacernos una idea es como si estuviésemos pintando con un lapiz sobre un lienzo. Lo primero es mover el lapíz a un punto y desde ese punto trazar una línea o curva hasta otro punto y así sucesivamente.
Para crear un path deberemos de invocar al método beginPath sobre el contexto del canvas.
void ctx.beginPath();
Una vez que hemos creado el path podemos realizar una serie de operaciones, por ejemplo podemos movernos y crear una línea de la siguiente forma:
ctx.beginPath();
ctx.moveTo(75, 50);
ctx.lineTo(100, 75);
Es importante que cuando realizamos operaciones en el path del canvas para que estas se visualicen, es decir, se reflejen en el canvas deberemos de llamar al método stroke o fill.
Por un lado el método stroke lo que hace es dibujar las líneas que hayamos trazado incluyéndolas en el canvas.
void ctx.stroke();
void ctx.stroke(path);
Por el otro el método fill lo que hace es rellenar el área que hemos delimitado mediante las líneas. Asumiendo que el último punto equivale al punto desde el que empezamos el subpath. Hay que tener en cuenta que cada vez que movemos el puntero creamos un nuevo subpath.
void ctx.fill([fillRule]);
void ctx.fill(path [, fillRule]);
Así, nuestro ejemplo para tener un path incluiría lo siguiente:
ctx.beginPath();
ctx.moveTo(75, 50);
ctx.lineTo(100, 75);
ctx.fill();
Para poder finalizar la gestión de un path tenemos el método closePath. Este método añade una línea desde la posición en la que nos encontremos hasta la posición inicial del path. El utilizar el método closePath no evita el que tengamos que forzar el pintado con fill o stroke.
void ctx.closePath();
En el caso de que utilicemos el método
fillno será necesario que invoquemos al métodoclosePathya que el propio métodofilltraza una línea hasta el origen del subpath.
Mover el puntero
Para mover el puntero en el canvas dentro de un path tenemos el método moveTo.
void ctx.moveTo(x, y);
Los parámetros x e y representan las coordenadas (x,y) del canvas a la cual queremos mover el cursor.
Hay que tener en cuenta que cada vez que movamos el puntero crearemos un nuevo sub-path con un nuevo punto de origen.
Por ejemplo podemos mover el puntero para crear dos líneas paralelas de la siguiente forma:
ctx.beginPath();
ctx.moveTo(10,10);
ctx.lineTo(10,100);
ctx.moveTo(20,10);
ctx.lineTo(20,100);
ctx.stroke();
Dibujar Líneas
Para poder dibuajar líneas dentro de un canvas en HTML5 vamos a utilizar el método lineTo. La sintaxis del método lineTo es:
ctx.lineTo(x, y);
Dónde las propiedades x e y representan la posición (x,y) del punto final de la línea. El punto de origen será el punto dónde esté el puntero del path dentro del canvas.
Es decir, que si ejecutamos el siguiente código:
ctx.moveTo(10,10);
ctx.lineto(10,100);
Nos pintará una línea desde el punto (10,10) a el punto (10,100).
Dibujar un arco
Para poder dibujar un arco dentro de un canvas tenemos dos métodos arc y arcTo. Veamos su sintaxis en detalle.
arc(x, y, radius, startAngle, endAngle, anticlockwise)
En el caso de arc deberemos de indicar el centro del arco mediante los parámetros x e y. Lo siguiente es especificar el radio que va a tener el arco mediante el parámetro radius.
Lo siguiente será indicar lel ángulo en el que empezamos startAngle en radianes y luego el ángulo sobre el que acabamos endAngle en radianes.
Recuerda que si quieres trabajar en grados, un grado es igual a π/180 radianes
El último parámetro, anticlockwise indica si el arco se traza en la dirección de las agujas del reloj que será un valor false (valor por defecto) o si queremos que sea como las agujas del reloj, lo cual será un valor de true.
De esta forma podemos dibujar un círculo entero si escribimos lo siguiente:
ctx.arc(100,100,50,0,2 * Math.PI);
ctx.stroke();
El segundo método es arcTo y su sintaxis sería:
void ctx.arcTo(x1, y1, x2, y2, radius);
En este caso se realiza un arco atendiendo a dos puntos de control, el primer punto de control es el demarcado por los parámetros x1 e y1 y el segundo es el demarcado por x2 e y2. Lo siguiente que hay que indicar es el radio del arco mediante el parámetro radius. Que así dicho suena bastante complicado de entender.
La idea de dibujar un arco mediante dos líneas tangenciales, para ello necesitaremos un primer punto para poder hacer las dos líneas. Este le conseguimos moviendo el puntero.
void ctx.moveTo(x0,y0);
void ctx.arcTo(x1, y1, x2, y2, radius);
Con el primer punto ya tendremos las dos líneas tangenciales. El arco se dibujará desde el punto inicial hasta el punto dónde el cículo de rádio radius toca con las líneas tangenciales y hasta el segundo punto dónde el círculo toca con la otra línea tangencial.
La imagen lo explica mucho mejor:
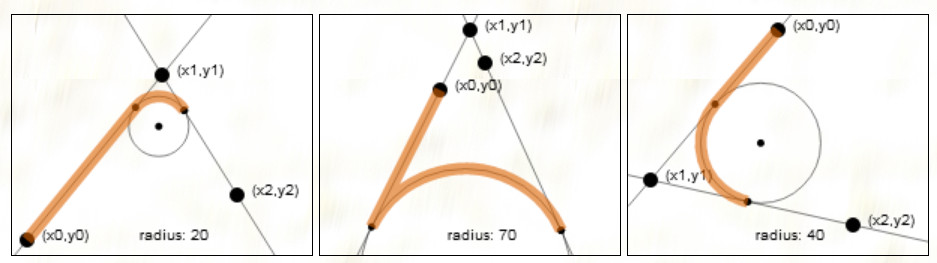
Y, ¿por qué? esta complicación a la hora de dibujar arcos. La idea de este método arcTo es para poder redondear las esquinas de los rectángulos, tal y cómo vemos en el siguiente diagrama:
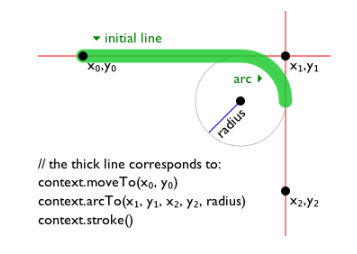
Dibujar una curva Bézier
Otra de las capacidades que tenemos en un path es la de poder crear una curva de Bézier para ello disponemos de los métodos quadraticCurveTo y bezierCurveTo.
En el caso de quadraticCurveTo la sintaxis será:
void ctx.quadraticCurveTo(cpx, cpy, x, y);
Crea una curva de Bézier utilizando un punto de control, demarcado por los parámetros cpx y cpy y el punto final demarcado por x e y. Hay que tener en cuenta que el punto de inicio será aquél en el que esté el puntero dentro del canvas. Por lo que normalmente encontraremos algo así como:
void ctx.moveTo(x1,y1);
void ctx.quadraticCurveTo(cpx, cpy, x2, y2);
El efecto de la curva de Bézier que genera el método quadraticCurveTo sería algo parecido a:
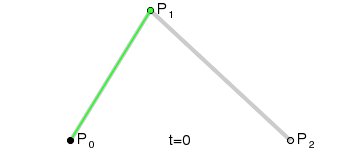
Para el método bezierCurveTo tenemos la siguiente sintaxis:
void ctx.bezierCurveTo(cp1x, cp1y, cp2x, cp2y, x, y);
En este caso crea una curva de Bézier atendiendo a dos puntos de control, el primer punto de control sería cp1x y cp1y, mientras que el segundo punto de control es cp2x y cp2y y un punto de fin marcado con los parámtros x e y.
Visualmente obtendríamos algo como:
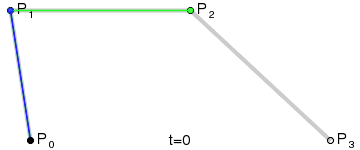
Rectángulos
A parte de la figura que podemos dibujar de un rectángulo con el canvas también contamos con la posibilidad de añadir al path la figura de un rectángulo. Y para ello tenemos el método rect. La sintaxis del método rect es:
void ctx.rect(x, y, width, height);
Este método nos dibujará un rectángulo que empiece en la posición x e y y que tenga un ancho y alto definido con los parámetros width y height respectivamente.
Podemos crear un rectángulo de 200x100 de la siguiente manera:
if (canvas.getContext) {
var ctx = canvas.getContext('2d');
ctx.rect(10,10,200,100);
ctx.fill();
}
Al contratario que otros métodos del path con
rectno necesitamos realizar unmoveToal prinicipio ya que lo hace el propio método.
Objeto Path
Uno de los objetos que podemos manejar en el canvas es el objeto Path2D. Este objeto lo que nos permite es almacenar un path y la secuencia de comandos que lleve asociada, para poder repetirlo lass veces que necesitemos.
Podemos construir un objeto Path2D de varias formas:
new Path2D();
new Path2D(path);
new Path2D(d);
Podemos copiar el path de uno existente y pasarlo como parámetro path. O bien puede ser un path SVG definido por una cadena.
Definimos un path que almacene los comandos:
let path1 = new Path2D();
path1.rect(10, 10, 100,100);
Este Path lo que tiene es dibujar un rectángulo mediante el método rect.
Ahora lo que podemos es crear un nuevo path a partir de este path existente:
let path2 = new Path2D(path1);
Ahora podemos añadir más comandos al path:
path2.moveTo(220, 60);
path2.arc(170, 60, 50, 0, 2 * Math.PI);
Para volcar un path a un canvas lo que haremos será utilizar un método stroke o fill que reciba ese path como parámetro.
ctx.stroke(path2);
Path2D SVG
También podemos crear un path con un objeto Path2D que reciba como parámetro un path svg. Un ejemplo de path SVG sería:
"M 10 10 h 80 v 80 h -80 Z"
Que lo que viene a decir es: “ves al punto 10,10 (M 10 10), desplázate horizontalmente al 80 (h80), desplázate verticalmente al 80 (v 80), desplázate horizontalmente hacía la izquierda -80 puntos (h -80) y traza hacía el inicio”.
Así crearíamos nuestro path SVG de la siguiente forma:
// Cuadrado
var pathsvg = new Path2D('M10 10 h 80 v 80 h -80 Z');
ctx.fill(pathsvg);
// triangulo
var pathsvg2 = new Path2D('M100 10 l 80 80 h -80 Z');
ctx.fill(pathsvg2);
Estilos y Colores en el Canvas
Hasta ahora hemos visto cómo podíamos crear nuestras figuras y paths dentro del canvas para que se visualicen. Algo hemos visto a la hora de darle estilos y colores ya que hemos visto que podíamos crear solo el contorno con el método stroke o rellenarlo con el método fill. Pero veamos algo más en detalle cómo darle estilo y color a nuestros diseños en el canvas.
Colores
Hay dos propiedades que tenemos que controlar para poder dar los colores a los elementos de un canvas, estas son: fillStyle y strokeStyle las cuales darán el color al relleno de las figuras y al borde de las figuras respectivamente.
Para asignarle un color a una de estas propiedades haremos lo siguiente:
ctx.fillStyle = color;
ctx.strokeStyle = color;
Dónde el color puede ser tres cosas diferentes:
- Color RGB, en este caso podremos expresar el color mediante un nombre ‘red’, el código RGB
#ff0000o mediante la funciónrgb, que para un color rojo seríargb(255,0,0);. - Objeto Gradiente, para mostrar un degradado de colores.
- Patrón,
Así, podríamos rellenar un círculo de color rojo de la siguiente forma:
ctx.beginPath();
ctx.arc(100,100,50,0,2*Math.PI);
ctx.fillStyle = 'red';
ctx.fill();
O tener un triángulo con un borde que sea verde:
ctx.beginPath();
ctx.moveTo(50, 50);
ctx.lineTo(100, 100);
ctx.lineTo(50, 100);
ctx.lineTo(50, 50);
ctx.strokeStyle = 'green';
ctx.stroke();
En el caso de hacer un
fillhay que recordar que el último trazo genera una línea hasta el origen del path. En el caso de utilizarstrokeesto no sucede, por lo que hay que generar el último movimiento de línea.lineTo(50, 50)
Transparencias
A la hora de manipular un Canvas podemos hacer que haya rellenos que sean transparentes (o traslúcidos). Para ello podemos utilizar la propiedad globalAlpha o indicar el alpha en la función rgba() cuando asignemos un color.
El en caso de que manipulemos la propiedad globalAlpha utilizaremos el siguiente código:
ctx.globalAlpha = valor;
El valor de la transparencia va desde 0.0 a 1.0 en decimales. Dónde 0.0 es totalmente transparente y 1.0 es totalmente opaco.
La idea de utilizar la propiedad globalAlpha es cuando vas a utilizar la transparencia para mútiples figuras. De esta manera podemos crear un rectángulo que sea transparente de la siguiente forma:
ctx.fillStyle = 'red';
ctx.globalAlpha = 0.5;
ctx.fillRect(80, 80, 200, 100);
La otra forma de crear una transparencia es establecer la transparencia en el valor del color RGB. Para ello utilizamos el cuatro parámetro de la función rgba() cuando demos el color mediante fillStyle o strokeStyle.
La función rgba() tiene la siguiente sintaxis:
rgba(rojo,verde,azul,transparencia);
Así, podemos volver a crear nuestro mismo rectángulo transparente de la siguiente forma:
ctx.fillStyle = 'rgba(255,0,0,0.5)';
ctx.fillRect(80, 80, 200, 100);
Estilos de Líneas
A las líneas que hemos dibujado en nuestro path también las podemos dar estilo.
Ancho Línea
Lo más básico que podemos hacer con una línea es establecer el ancho de la línea. Por defecto el ancho de la lína es de 1.0.
Para poder modificar el ancho de la línea contamos con la propiedad lineWidth. La sintaxis de esta propiedad es la siguiente:
ctx.lineWidth = tamaño;
Así podemos dibujar una línea modificando su tamaño de la siguiente forma:
ctx.lineWidth = 8;
ctx.moveTo(10,10);
ctx.lineTo(10, 100);
ctx.stroke();
Fin de Línea
Otra parte visual que podemos modificar de una línea es su final, es decir la forma que tendrán los extremos. Para ello tenemos la propiedad lineCap. La sintaxis de la propiedad lineCap es:
ctx.lineCap = butt|round|square;
Los valores que puede tener la propiedad lineCap son: butt, round y square.
butt, el borde es cuadrado con el tamaño de la línea.round, el borde de la línea es redondeado.square, se añade un pequeño cuadro al final de la línea, adicional a ella, con el mismo ancho que tiene la línea.
De esta forma el código para tener una línea con los finales redondeados sería el siguiente:
ctx.lineCap = 'round';
ctx.lineWidth = 20;
ctx.moveTo(50,50);
ctx.lineTo(50,150);
ctx.stroke();
Unión de Líneas
Cuando estamos dibujando un conjunto de líneas (o arcos o curvas) tendremos un conjunto de uniones entre ellos. Dentro de los canvas de HTML5 podemos definir el estilo a darle a esta unión de líneas.
Para ello disponemos de la propiedad lineJoin. La sintaxis de la propiedad lineJoin es:
ctx.lineJoin = round|bevel|miter;
Los posibles valores que tiene la propiedad lineJoin son: round, bevel y miter.
round, redondea las uniones entre las líneas. Para ello utiliza un arco de radio igual al ancho de la línea.bevel, las líneas son recortadas de forma rectangular entre los diferentes segmentos, como si fuese un bisel.miter, se extiende el límite de la línea para conectarla con el siguiente segmento, es el valor por defecto de unión entre líneas.
Si queremos ver cómo quedaría nuestra unión de líneas redondeadas podemos utilizar el siguiente código:
ctx.lineWidth = 20;
ctx.lineJoin = 'round';
ctx.moveTo(50,50);
ctx.lineTo(100,150);
ctx.lineTo(150,50);
ctx.lineTo(200,150);
ctx.lineTo(250,50);
ctx.stroke();
En el caso de haber utilizado el valor miter disponemos de la propiedad miterLimit para limitar cuánto se alargará el límite de la línea para unirlo con el siguiente segmento.
En el caso de que las líneas superen el valor establecido la unión cambiará de miter a un tipo bevel.
Podemos establecer el miterLimit con el siguiente código:
ctx.miterLimit = valor;
Líneas punteadas
Podemos hacer que las líneas que creemos en el canvas sean a guiones. Para ello tenemos el método setLineDash() y la propiedad lineDashOffset.
Mediante el método setLineDash() podemos establecer el tamaño de las líneas y el tamaño de los espacios en modo patrón que se irá aplicando a toda la línea.
setLineDash([tamaño_linea1,tamaño_espacio1, tamaño_linea2, tamaño_espacio2,..., tamaño_lineaN,tamaño_espacioN]);
De esta manera podemos definir un rectángulo que tenga líneas de un tamaño 4 y espacios de un tamaño 2 de la siguiente forma:
var canvas = document.getElementById('lienzo');
if (canvas.getContext) {
var ctx = canvas.getContext('2d');
ctx.setLineDash([4,2]);
ctx.strokeStyle = 'green';
ctx.strokeRect(10, 10, 200, 100);
}
Por otro lado podemos indicar el desplazamiento desde el inicio de la línea en el cual queremos aplicar el patrón de línea punteadas. Para esto tenemos la propiedad lineDashOffset. Si por ejemplo queremos que haya un desplazamiento de 5 posiciones para que se empiece a aplicar el patrón escribiremos lo siguiente:
ctx.lineDashOffset = 5;
Gradientes
Hasta ahora hemos visto cómo aplicar colores de relleno de las figuras mediante colores sólidos, o bien utilizar el atributo globalAlpha para aplicar transparencias. Otra opción que tenemos para los rellenos son los gradientes.
Un gradiente es una transición de color desde un color origen a un color destino. O bien la transición de un color de inicio, a un segundo colo, de aquí a un tercer color,…
Los gradientes pueden ser gradientes lineales, es decir que se ejecutan en la dirección de una línea o pueden ser gradientes radiales, en este caso se aplica la transición de color de forma circular.
Gradiente Lineal
Para crear un gradiente lineal utilizamos el método .createLinearGradient(). La sintaxis del método .createLinearGradient() es la siguiente:
CanvasGradient ctx.createLinearGradient(x0, y0, x1, y1);
Dónde las coordenadas x0 e y0 nos sirven para indicar el inicio del gradiente y x1 e y1 nos sirven para indicar el final del gradiente.
Por ejemplo podemos crear un gradiente que vaya en diagonal desde la posición (0,0) a la posición (150,150) de la siguiente forma:
var lineargradient = ctx.createLinearGradient(0, 0, 150, 150);
Lo que nos devuelve el método .createLinearGradient() es un objeto CanvasGradient. Este objeto se lo podremos aplicar como valor a las propiedades fillStyle y strokeStyle que lo utilizarán como color para poder rellenar los objetos que correspondan.
Podemos aplicar el gradiente lineal de la siguiente forma, para un fillStyle:
ctx.fillStyle = lineargradient;
Pero, ¿qué colores se utilizan el el gradiente? Para poder indicar los colores tenemos el método .addColorStop(). La sintaxis del método .addColorStop() es la siguiente:
void gradient.addColorStop(offset, color);
Podremos añadir tantos colores al gradiente como deseemos. Si bien los colores deben de estar situados en el offset. El valor del offset va de 0 a 1. Con el parámetro color indicaremos el color que se aplique en el gradiente.
Entonces, si queremos que el gradiente empiece en un color blanco y acabe en un color verde podemos codificar lo siguiente:
lineargradient.addColorStop(0, 'white');
lineargradient.addColorStop(1, 'green');
En el caso de que queramos tres colores, dónde a los dos anteriores se pase por un color rojo entre medias, tendremos lo siguiente:
lineargradient.addColorStop(0, 'white');
lineargradient.addColorStop(.5, 'red');
lineargradient.addColorStop(1, 'green');
El código completo para aplicar nuestro gradiente lineal sería:
var ctx = canvas.getContext('2d');
var lineargradient = ctx.createLinearGradient(0, 100, 150, 100);
lineargradient.addColorStop(0, 'white');
lineargradient.addColorStop(1, 'green');
ctx.fillStyle = lineargradient;
ctx.fillRect(10, 10, 160, 100);
En este caso hemos rellenado al figura de un rectángulo mediante el gradiente.
Gradiente Radial
Para los gradientes radiales tenemos el método .createRadialGradient(). La sintaxis del método .createRadialGradient() es:
CanvasGradient ctx.createRadialGradient(x0, y0, r0, x1, y1, r1);
En este caso el origen del gradiente se indica mediante una posión x0 e y0, pero con un radio especificado con r0. El final del gradiente lo especificamos mediante el punto x1 e y1 y su radio r1.
Aunque estemos trabajando con círculos, el gradiente radial lo podemos aplicar a cualquier figura.
El método .addColorStop() funciona de igual manera para el gradiente radial. Así podremos tener el siguiente ejemplo para crear un gradiente radial:
var rg1 = ctx.createRadialGradient(45, 45, 10, 52, 50, 30);
rg1.addColorStop(0, '#A7D30C');
rg1.addColorStop(0.9, '#019F62');
rg1.addColorStop(1, 'rgba(1, 159, 98, 0)');
ctx.fillStyle = rg1;
ctx.fillRect(0, 0, 300, 300);
Patrones
Una de las cosas que podemos hacer con la imágenes dentro de un canvas es crear patrones. Es decir, repetir la imagen tantas veces como queramos. Para ello tenemos el método .createPattern().
La sintaxis del método .createPattern() es la siguiente:
CanvasPattern ctx.createPattern(image, repetition);
El parámtro image recibirá una referencia a un origen de imagen que se encuentre dentro del documento HTML5. Esta imagen puede ser una imagen normal, un canvas, un vídeo, una imagen svg,…
Para cargar una imagen podemos utilizar la clase Image que representa a un objeto HTML5 de imagen. Dicha imagen recibe una URI en su propiedad srccon el path en el que esta la imagen.
var imagen = new Image();
imagen.src = 'imagen.jpg';
Es importante saber que cuando cargamos una imagen, esta no se carga automáticamente para que podamos utilizarla. Es por ello que nos debemos de apoyar en el evento onload de la imagen para poder utilizarla.
img.onload = function() {
// Manipulamos la imagen
};
El segundo parámetro del método .createPattern() es repetition, el cual nos sirve para indicar el modelo de repetición del patrón. Los modelos que existen son:
- repeat, el patrón se repite en todas las direcciones, tanto en el eje x, como en el eje y.
- repeat-x, el patrón solo se repite en el eje horizontal x.
- repeat-y, el patrón solo se repite en el eje vertical y.
- no-repeat, la imagen solo se utiliza una vez.
El patrón nos devuelve un objeto CanvasPattern, el cual se puede aplicar a las propiedades fillStyle o strokeStyle.
El código completo para poder crear un patrón de imagenes nos quedaría de la siguiente forma:
var ctx = canvas.getContext('2d');
var img = new Image();
img.src = 'patron.jpg';
img.onload = function() {
var pattern = ctx.createPattern(img, 'repeat');
ctx.fillStyle = pattern;
ctx.fillRect(0, 0, 300, 300);
};
Sombras
Otro de los efectos que podemos realizar sobre los elementos de un canvas es generarles una sombra. Para poder dar sombras a un elemento disponemos de 4 propiedades sobre el contexto del canvas:
shadowOffsetX, recibe un valor numérico en formatofloatque será la distancia desde el elemento en horizontal dónde se posicionará la sombra.shadowOffsetY, recibe un valor numérico en formatofloatque será la distancia desde el elemento en vertical dónde se posicionará la sombra.shadowBlur, nos sirve para indicar el efecto borroso sobre la sombra. Los valores van desde el 0, que es el valor por defecto.shadowColor, indica el color que le queremos dar a la sombra. El color se puede asignar mediante el nombre del color, el formato RGB o la funciónrgb().
Índice Html5

Descargar
El manual se encuentra en continua revisión. Desde aquí puedes obtener la última versión digital del Tutorial HTML5 o bien obtener actualizaciones mensuales del manual.También tenéis la opción de descargar otros manuales o el pack con todos los manuales.