Elementos Input
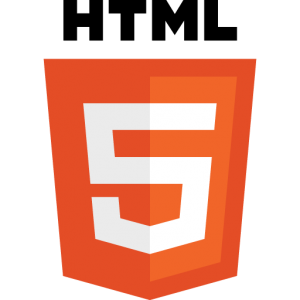
Nuevos Atributos
En HTML5 aparecen un conjunto de atributos nuevos para los elementos input que nos permiten manipular mejor los formularios. Estos son: placeholder, autocomplete y autofocus
Placeholder
Hasta HTML5 la forma que existía de dar información contextual sobre el contenido que había que insertar en un campo de formulario era mediante el elemento label.
En HTML5 aparece el atributo placeholder, el cual permite poner información sobre lo que hay que insertar dentro del elemento input dentro del mismo elemento.
<input type="text" name="nombre" id="nombre" placeholder="Nombre"/>
Como podemos ver el texto del placeholder queda difuminado dentro del elemento input.

Autocomplete
Mediante el atributo autocomplete permitiremos al agente de usuario (navegador) que pueda apoyarse en información introducida en otros formularios en el pasado para intentar completar el contenido de un campo ofreciendo alternativas de texto.
Algunos navegadores permiten tener datos preconfigurados para poder autocompletar el contenido del formulario.
<input type="text" name="nombre" id="nombre" autocomplete="name">
<input type="text" name="url" id="url" autocomplete="off">
<input type="text" name="direccion" id="direccion" autocomplete="street-address">
Los valores que pueden tener pueden ser on y off. O bien valores que indiquen la semántica del campo para que se pueda autocompletar, estos pueden ser: name, country, sex, street, username, organization,… puedes consultar más valores para el atributo autocomplete
Autofocus
Hasta HTML5 el control del foco de los elementos input de un formulario debía de ser ejecutado mediante código Javascript. Pero ahora ya contamos con un atributo que nos permite indicar cual de los elementos input de un formulario empieza a tener el foco del mismo.
Solo uno de los elementos
inputpuede tener el atributoautofocus.
Bastará con añadir el atributo autofocus sobre uno de los elementos input para que este obtenga el foco cuando se cargue la página.
<input type="text" name="url" id="url" autofocus>
Nuevos tipos Input
Una de las cosas que nos encontramos en HTML5 son nuevos tipos de elemento de entrada de datos en los formularios. Lo que viene a ser el atributo type del elemento input.
Hasta HTML 4.01 podíamos definir un elemento input como: text, radio, checkbox, password, file, hidden y submit.
Recordamos que la estructura de un elemento input es:
<input type="tipo" id="identificador" size="tamaño" name="nombre" value="texto por defecto"/>
Ahora contamos con nuevos tipos de elementos input como son: search, email, url, tel, range, number, date y color.
Input Search
El tipo search de los elementos input nos sirven para definir campos de entrada para búsquedas. Es decir, si añadimos un buscador dentro de nuestra web, el campo sobre el cual el usuario podrá introducir el texto de la búsqueda será de tipo search.
<input type="search" id="busqueda" name="q"/>
Vemos que simplemente hemos especificado el valor search dentro del atributo type del elemento input. Al contrario que lo que sucede en otros tipos de elementos input en el caso de las búsquedas no hay una visualización específica dentro de los diferentes navegadores.
Input Email
Uno de los datos de contacto más solicitados en Internet es, obviamente, el email. Hasta la versión de HTML5 cuando estamos creando un formulario y queremos que un campo fuese de tipo email lo que hacíamos era declararlo de tipo texto y crearnos unos códigos javascript de validación de emails.
Con la aparición del tipo email, deberemos de marcar el elemento input como un elemento del tipo email.
<input type="email" id="email" name="email"/>
A partir de este momento el navegador será el que realice las comprobaciones de que el dato introducido sea un email. Bien es cierto que, de momento, las validaciones de los navegadores son mínimas y no van más allá del formato del email en cuanto a tener una @ o que después del punto exista un dominio, sea el que fuese.
Visualmente, en Google Chrome tenemos el siguiente efecto visual en la validación de un email:

De igual manera las opciones que nos ofrece del texto a rellenar serán emails y no cualquier otro tipo de texto. Al menos textos que cuadren con la expresión regular del email.
Input URL
El comportamiento del tipo url es parecido al del tipo email. La única diferencia es que en este caso se valida que el contenido insertado coincida con una URL. Es decir, tenga su protocolo especificado (http://), el servidor, el dominio,… con lo cual evitaremos el tener que utilizar, como sucedía anteriormente, validadores de URL.
<input type="url" id="website" name="website">
Si utilizamos un tipo url dentro de un elemento input y no insertamos un texto con forma de URL, el navegador nos mostrará lo siguiente:

Input Tel
El tipo tel nos servirá para indicar que el campo es un número de teléfono. Dada la gran cantidad de formatos de números de telfóno que hay en el mundo, no se realizará ninguna validación de formato sobre el campo.
Si bien, la semántica que damos indicando que irá un número te teléfono hace que los campos de tipo tel para algunos dispositivos móviles muestre un teclado numérico.
Podremos insertar un campo que gestione un número de teléfono mediante el tipo tel de la siguiente forma:
<input type="tel" id="telefono" name="telefono">
Input Number
Los elementos input de tipo number nos van a valer para poder introducir números. Para crear un elemento input de tipo number simplemente tendremos que crear la siguiente estructura:
<input type="number" id="numero" name="numero">
A este tipo de elementos le podemos especificar un par de atributos más. Por un lado podemos fijar cual es el número mínimo y máximo que se puede insertar. Esto lo haremos mediante los atributos min y max.
<input type="number" id="numero" name="numero" min="valor_minimo" max="valor_maximo">
Por otro podemos indicar el valor de incremento o decremento de los números. Es decir, si queremos que solo se incremente de dos en dos, o de tres en tres,… Esto lo conseguimos mediante el atributo step.
<input type="number" id="numero" name="numero" step="incremento">
De esta manera podríamos tener el siguiente código fuente:
<form action="#" method="get">
<label for="anio">¿Cuál es tu año par favorito del siglo XXI?</label>
<input type="number" id="anio" name="anio" min="2000" max="2018" step="2"/>
<input type="submit" value="Buscar"/>
</form>
Vemos que el valor mínimo es 2000 y el máximo 2018 y que solo podemos incrementar o decrementar de 2 en 2, ya que preguntamos por años pares.
Los campos input de tipo number nos forzarán a que el valor introducido sea un número y además que esté dentro del rango marcado por los atributos min y max.

Input Range
Otra forma de elegir un valor numérico es mediante un slider. Para poder poner estas barras de selección tenemos el tipos range dentro de los elementos input.
<input type="range" id="numero" name="numero">
Los elementos input de tipo range aceptan los mismos parámetros que los elementos number. Así que podremos añadir los atributos min, max y step.
<input type="range" id="numero" name="numero" min="valor_minimo" max="valor_maximo" step="incremento">
De esta manera el mismo ejemplo anterior relativo a los años, pero con un slider quedaría de la siguiente forma:
<form action="#" method="get">
<label for="anio">¿Cuál es tu año par favorito del siglo XXI?</label><br/>
<input type="range" id="anio" name="anio" min="2000" max="2018" step="2"/>
<input type="submit" value="Enviar"/>
</form>
Como se puede ver es idéntico.
Uno de los problemas que nos econtramos con los sliders es que no tienen una representación visual del valor que estamos marcando. Es por ello que deberemos de utilizar algún código en Javascript para poder mostrarlo.
Así el mismo ejemplo, pero visualizand el año quedaría de la siguiente forma:
<form action="#" method="get">
<label for="anio">¿Cuál es tu año par favorito del siglo XXI?</label><br/>
<input type="range" id="anio" name="anio" min="2000" max="2018" step="2"/>
<span id="salida"></span><br/>
<input type="submit" value="Enviar"/>
</form>
Y tendríamos que añadir el siguiente código Javascript:
var anio = document.getElementById("anio");
var salida = document.getElementById("salida");
salida.textContent = anio.value;
anio.oninput = function() {
salida.textContent = anio.value;
}
Este código Javascript simplemente vuelca el valor del elemento input sobre un elemento span.
Input Datetime
Otra de las opciones que han incoporado los elementos de texto input en los formularios HTML5 es el manejo de fechas. Para ello contamos con 4 tipos de elementos input, que son: datetime-local, month, time y week.
Input Datetime-local
Este tipo de elemento nos permite escoger una fecha y hora, sin especificar la zona horaria en la que se encuentra. El valor del tipo input será datetime-local.
<input type="datetime-local" id="fechahora" name="fechahora"/>
La representación visual de un tipo datetime-local será:
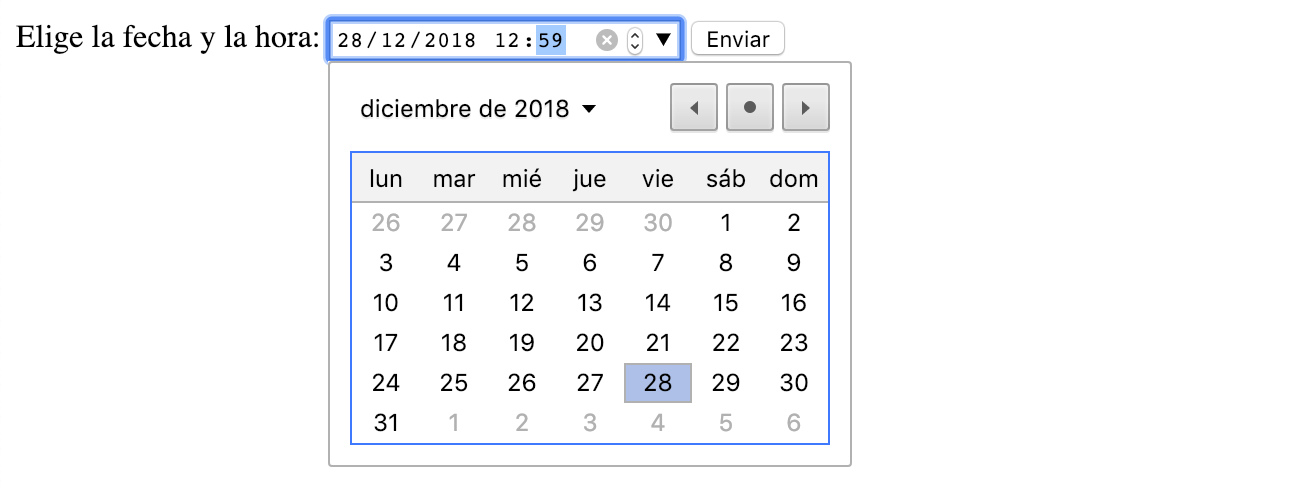
Input Month
En este caso se creará un selector de meses del año. El valor del tipo input para los meses en month.
<input type="month" id="mes" name="mes"/>
La representción visual para los campos de texto de tipo mes es:
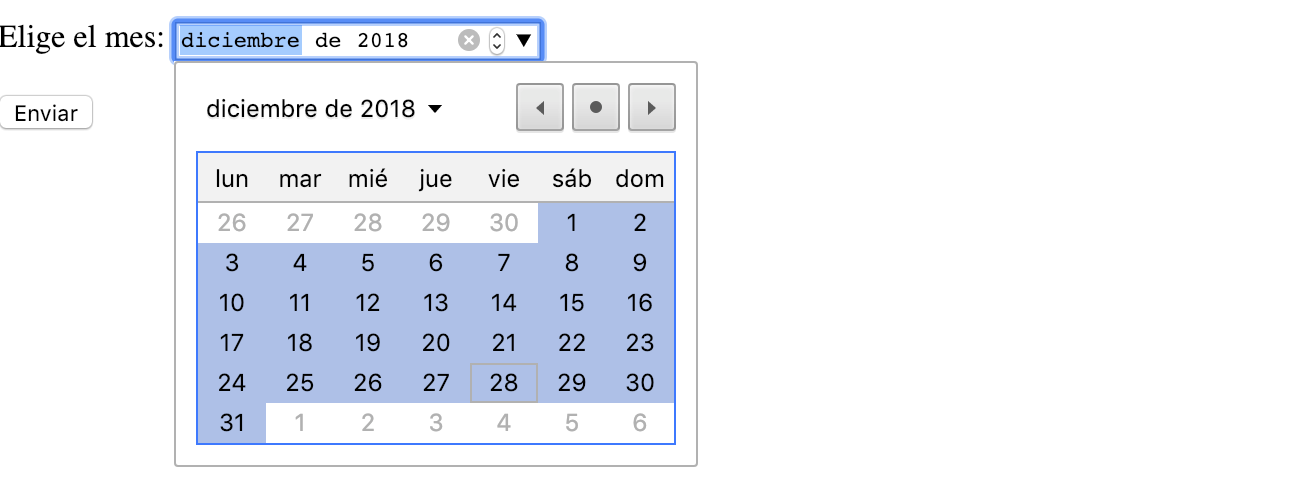
Input Time
Para poder indicar una hora en formato horas y minutos (hh:mm) disponemos del tipo time para los elementos de texto de un formualario. La estructura para un elemento input de tipo time es:
<input type="time" id="hora" name="hora"/>
Y su representación visual:

Podemos comprobar que se le da el formato *hh:mm** dentro de la caja de texto.
Input Week
El último elemento para el manejo de fechas es el tipo week. En este caso el elemento week nos permite seleccionar una semana dentro del año.
<input type="week" id="semana" name="semana"/>
Vemos que la representación visual cambia y nos muestra las semanas del año dentro del calendario.
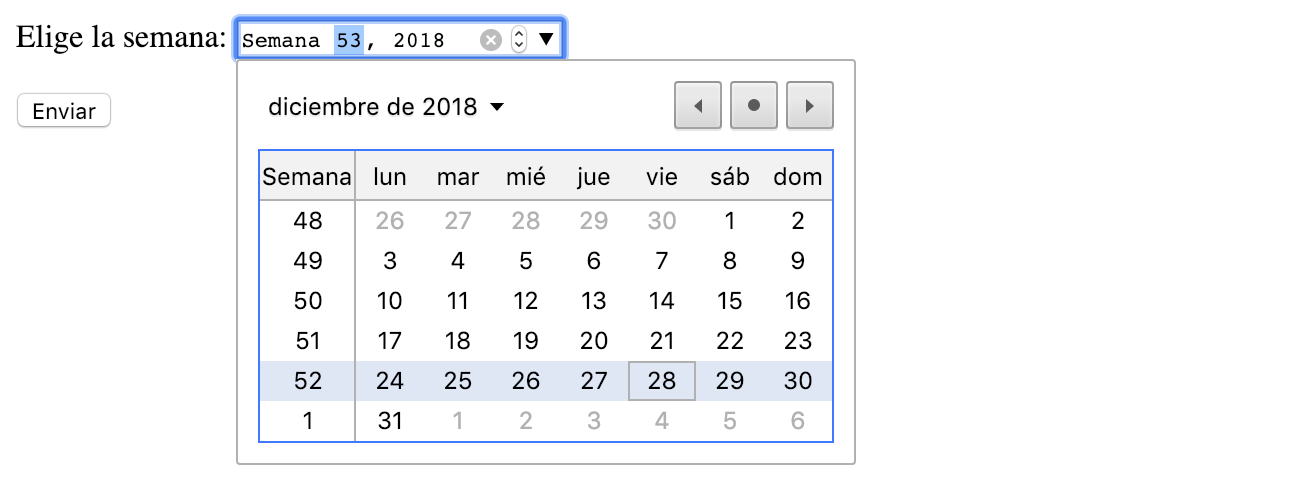
Input Color
Si lo que queremos es que un usuario nos indique un color de una paleta de colores utilizaremos el elemento input con un tipo color.
<input type="color" name="colorfavorito" value="#ff0000">
Mediante el atributo value podemos indicar en formato RGB un color que será el que muestre la paleta por defecto.
De esta manera, en el navegador, podremos ver algo parecido a lo siguiente:
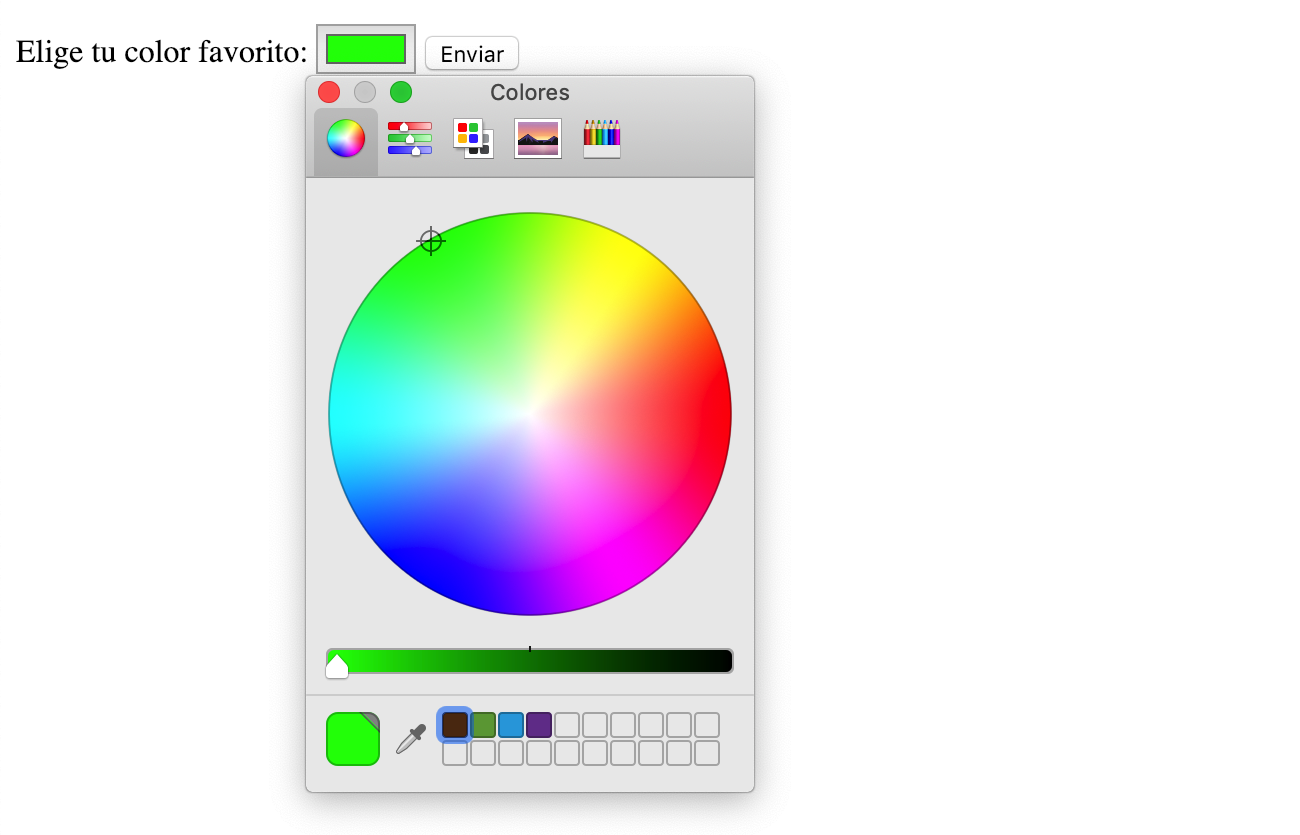
Input File
En HTML 4.01 ya existía un campo de texto input en que podíamos subir ficheros. Este era el tipo file. En HTML5 sigue existiendo dicho campo, si bien se ha añadido una serie de atributos adicionales para su manejo.
La estructura de un tipo file es la siguiente:
<input id="ficheros" type="file" name="file" id="file"><br/>
Uno de los atributos específicos del tipo file que ya existía era el filtrado de tipos de ficheros a aceptar. Esto lo indicamos con el atributo accept el cual recibirá una extensión de fichero o un mime-type de los ficheros que aceptamos subir separados por comas.
Si queremos hacerlo por extesiones:
<input id="ficheros" type="file" name="file" id="file" accept=".jpg,.gif,.png"><br/>
O por mimetypes:
<input id="ficheros" type="file" name="file" id="file" accept="image/*,audio/*"><br/>
En el caso de que queramos subir más de un fichero deberemos de recurrir al atributo multiple.
<input id="ficheros" type="file" name="file" id="file" accept="image/*" multiple><br/>
Por último nos encontramos con el atributo capture el cual nos sirve para indicar que el origen del fichero podrá ser la cámara o micrófono del dispositivo. Los valores del atributo capture pueden ser user para la cámara frontal o enviroment para la cámara trasea.
<input id="ficheros" type="file" name="file" id="file" accept="image/*" capture="user"><br/>
Índice Html5

Descargar
El manual se encuentra en continua revisión. Desde aquí puedes obtener la última versión digital del Tutorial HTML5 o bien obtener actualizaciones mensuales del manual.También tenéis la opción de descargar otros manuales o el pack con todos los manuales.